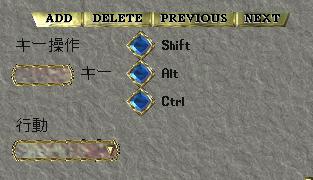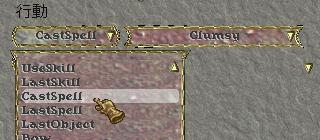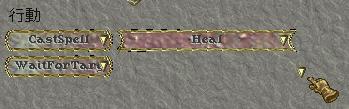マクロとは
キーボードのキーにマクロを割り当てることによって、そのキーを押すだけでキャラクターに特定の動作をさせることができます。
ウルティマ オンラインをインストールした初期状態ではあらかじめ幾つかのマクロが登録されています。例えばAltキーを押しながらRキーを押す(Alt+R)とレーダーマップを表示させたり拡大/縮小することができますし、Ctrlキーを押しながらBキーを押すとキャラクターがお辞儀をします。(馬などに乗っている場合はお辞儀はできません。)
このあらかじめ設定されているマクロキーも好みに合わせて別のマクロに変更したり、別のキーに同じマクロを登録して自分が覚えやすいキーや使いやすいキーで同じ動作を実行できるようにすることもできます。

マクロ登録時の注意事項
現在マクロに使用できるキーは、F1〜F12にAlt、Ctrl、Shiftを組み合わせたものと、A〜Zと0〜9にAlt、Ctrlを組み合わせたものがサポートされております。HomeやDelete、←や↑などのキーはサポートされておりません。ご注意ください。
■ 1つのキーに登録できるマクロ動作の数
一つのキーに設定できるマクロ動作は10個までです。
■ 登録時は半角文字入力モードで
マクロキーを選択する場合、必ず半角文字入力モードで行なってください。全角文字で入力して登録した場合、正しく動作しないことがあります。
■ 既にマクロを登録したキーに別のマクロを登録しないでください
既にマクロを設定しているキーの組み合わせと同じ組み合わせのキーに別のマクロを設定すると正しく動作しません。(例:Alt+Shift+Bに既にSayマクロを登録しているのに、Alt+Shift+Bの組み合わせでリコールを唱えるマクロを設定しようとした場合)
■ サードパーティツールをご利用の場合
サードパーティーツールをご利用の場合、ツールの影響で登録したマクロが正しく機能しなくなる場合があります。
■ 設定はそのキャラクターでのみ有効です
マクロはキャラクター単位で設定されます。(ただし、同名キャラクターが同じシャード上にいる場合は、それらに個別の設定はできません。)従って、アカウント上の全てのキャラクターについて変更したいならば、各キャラクターでログインして設定を変更する必要があります。
■ 変装や魔法で名前が変わっていると影響を受けます
変装や魔法などで名前を変えている場合はマクロの設定も影響を受けます。マクロの設定を変更する場合は、ゲーム内のキャラクターの名前がもとのキャラクター名に戻った状態で、且つログイン時のキャラクター選択画面上でもそのキャラクター名がもとの名前に戻っていることを確認してから行なってください。

マクロ登録手順の例
ここでは、例としてF4キーに「自分自身をヒール(Heal)の魔法で回復するマクロ」を登録する場合の手順をご紹介します。
実際に割り当てるキーや登録するマクロ内容は自分の好みで自由に組み合わせることができます。例の手順を参考にしながら自分の好みのマクロを設定するとよいでしょう。
- 文字入力モードが半角英数字モード(かなや漢字ではなく、半角英数字を入力するモード)になっていることを確認します。
- 文字入力モードの切り替え方法はお使いの日本語入力システムのマニュアルを参照してください。
- ペーパードールを開き、「Option」(オプション)ボタンを押してオプションメニューを開きます。
- 左下の回転する矢印のようなタブをクリックし、「マクロ」のメニューに切り替えます。

- 「キー操作」の部分に注目しながらNEXTボタンを押し、自分が登録したいキー(この場合はF4)に既に別のマクロが登録されていないことを確認します。NEXTを押しても切り替わらなくなるまで一つずつ押して確認してください。
- 「キー操作」の文字の下の枠がマクロが登録されているキーであり、その左側の青い3つのボタンはそれぞれ Shift,Alt,Ctrlキーと組み合わせるかどうかを表示しています。チェックが入っている場合は組み合わせることを示します。

(既に同じキーの組み合わせのマクロが存在している場合は正しく登録することができないので、使われていない別のキーの組み合わせにします。その場合は以下の説明のF4の部分をあなたの設定したいキーに読みかえてください。)
- F4キーに割り当てられたマクロがないことを確認したら、新規にマクロを登録するために「Add」ボタンをクリックします。するとキーや行動の部分に何も表示されない状態(新規登録)になります。
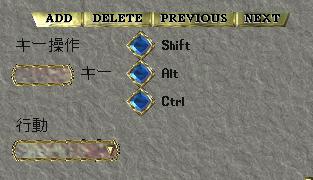
- 「キー」の左側にある枠をクリックします。枠内に下線のようなカーソルが表示されたら、F4キーを押します。枠内にF4と表示されます。
- 次にF4キーを押したときの第一行動を設定します。「行動」の下の枠をクリックすると、クリックしている間マクロのリストが表示されます。このリストをスクロールするにはマウスのボタンを押したままリストの枠の外(上あるいは下)までカーソルを移動させてください。スクロールさせて「CastSpell」を見つけたらカーソルをその行に合わせてマウスのボタンを離します。すると1行目の行動欄に「CastSpell」が表示されます。
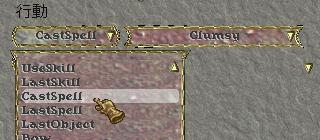
- 次に、CastSpellのオプションとして、詠唱する魔法を選択します。「CastSpell」を選択すると、初期状態では左側には「Clumsy」と表示されています。このままではClumsyの呪文を詠唱するマクロになってしまうので、「Clumsy」と表示されている欄の中央部分をクリックします。するとリストが表示されるので、マクロを選んだ場合と同じようにマウスボタンを押したままカーソルを下に移動させてリストをスクロールさせ、「Heal」を選択してください。
- 第二行動としてターゲットカーソルが表示されるまで次のマクロを実行することをストップする「WaitForTarg」マクロを登録します。これを設定しておかないと、ヒールの魔法を詠唱している最中にマクロに登録された次の行動を実行してしまい、実行が早すぎて思ったとおりの結果が得られない場合があります。
「CastSpell」を設定した枠の下の枠をクリックし、「CastSpell」を設定したときと同じように「WaitForTarg」を設定してください。
- 最後に第三行動として、自分自身をターゲットするための「TargetSelf」を登録しますが、3番目の行動欄は表示されていません。これを追加するために2行目の右端にある金色の▼ボタンをクリックしてください。
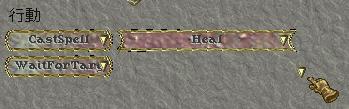
- 行動リストが一行スクロールし、新しく空白の行が表示されます。

- ▼ボタンのクリックが長すぎた場合は一行ではなく二行スクロールされ、下図の状態ではなく新しい空白の行(3行目)のみが表示されます。スクロールを戻したい場合は金色の上向きの▲ボタンを軽く押してスクロールを戻してください。
- 追加された行動行に「CastSpell」や「WaitForTarg」を登録したのと同じ要領で「TargetSelf」を選択します。
- メニュー下部にある黄色い「APPLY」(適用)ボタンを押します。
- メニュー下部にある緑色の「OKAY」ボタンを押します。
正しく登録できると、F4キーを1回押すだけであなたのキャラクターはヒールの呪文を唱え(もちろん必要なスペルブックや秘薬を所持している必要があります!)、自動的に自分自身を回復することでしょう。
マクロを実行するときには、同時に別のことを行なわないようにすることが大切です。例えば、上記のマクロの場合、ヒールの呪文を詠唱している間に、ターゲットカーソルがでるような別の行動(例えばダガーをダブルクリックする)をしてしまうと、「WaitForTarg」はそれに反応し、次の行動である「TargetSelf」が実行されます。するとヒールの呪文を自分にかけるつもりだったのに、ダガーをダブルクリックして自分をクリックするという結果になってしまいます。
■ 再編集する場合の注意事項
一度登録したマクロが気に入らない場合は何度でも編集することができますが、複数の行動を登録したマクロを編集しなおす場合、変更された行動が一番最後に自動的に移動することに注意しながら編集してください。また、最後に必ず「APPLY」ボタンを押してから「OKAY」ボタンを押してください。

登録したマクロが動作しないと思う場合のチェックポイント
- 同じキーの組み合わせに別のマクロを割り当てていませんか?登録されているマクロを全て確認してみましょう。
- そのキーはマクロを登録することができるキーですか?
- マクロを登録するときに、全角文字入力モードで登録しませんでしたか?半角入力モードで設定しなおしてみましょう。
- UOAなどのサードパーティーツールを使っていませんか? ツールを使わない状態で確認してみましょう。
- 設定した行動に間違いはありませんか?よく似た綴りの別の行動を選択していたり、オプション項目が必要なマクロのオプションが設定されていないということはありませんか?
- 同一アカウントの同一シャード上に同名キャラクター(大文字小文字の区別はしません)がいませんか?同名キャラクターがいる場合はそれぞれ個別のマクロ設定をすることはできません。

マクロの削除
不要なマクロを削除したい場合は、マクロ設定画面で不要なマクロを表示させた状態で「DELETE」(削除)を押し、「APPLY」ボタンを押してから「OKAY」ボタンを押します。
2Dクライアント用のマクロコマンド一覧は
こちらをご覧ください。

 マクロとは
マクロとは マクロ登録時の注意事項
マクロ登録時の注意事項 マクロ登録手順の例
マクロ登録手順の例 登録したマクロが動作しないと思う場合のチェックポイント
登録したマクロが動作しないと思う場合のチェックポイント マクロの削除
マクロの削除