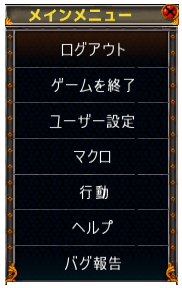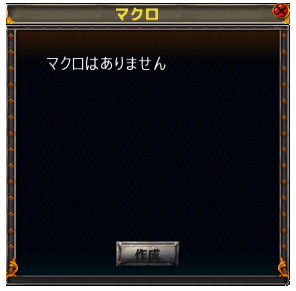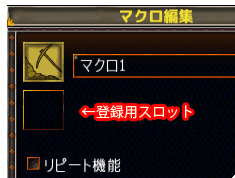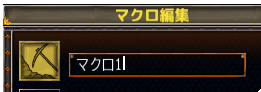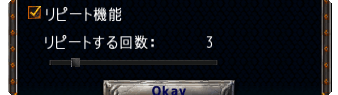マクロとは
SAクライアントのマクロとは、「順序だてた複数の行動アイコンをまとめた1つの新しいアイコンを作ること」です。
こうして作ったオリジナルのアイコンを
ホットバーに登録したり、
ホットキーを設定しておけば、そのアイコンをクリックしたり登録したキーボードのキーを押すだけで登録した一連の行動をキャラクターに行わせることができます。

基本的なマクロの作り方
- 画面右下の「メインメニュー」ボタンを押します。メインメニューが開きます。
- 「マクロ」の項目をクリックしてマクロウインドウを開きます。(マクロがまだ登録されてない場合は「マクロはありません」と表示されています。)
- マクロウインドウの下部の「作成」ボタンを押します。マクロ編集ウインドウと行動ウインドウが開きます。
- マクロ編集ウインドウの左上にある「NO ICON SET」(アイコン未設定)という欄をクリックします。アイコンリストが表示されます。
- 表示されたアイコンリストから、そのマクロのアイコンとして使いたいデザインを選びます。アイコンリストは右側のスクロールバー又はマウスホイールを使ってスクロールさせることができます。どれでも好きなデザインを選んでそれをクリックしてください。そのデザインが選択されます。
- 行動一覧からマクロに登録したい行動のアイコンをドラッグし、マクロ編集ウインドウの登録用スロットにドロップします。行動をドロップするとその右側に新たに空きスロットが表示されます。
行動メニューでアイコン上にカーソルを重ねると、その行動の説明が表示されます。
- ドロップした行動によっては、さらに追加の情報を指定するウインドウが開く場合があります。例えば、「装備」の行動を選択した場合は「何を装備するのか」を指定するためのウインドウが表示されます。 「発言」の行動を選択した場合は、「発言内容」を指定するためのウインドウが表示されます。必要な情報(装備の場合はそのマクロで装備させたいアイテム)をドロップあるいは文字の場合は文字入力するなどして指定し、OKを押してください。誤って指定せずにウインドウを閉じてしまった場合は、その行動アイコンを右クリックして「編集」を選択することで再度指定ウインドウを開くことができます。
- ドロップした行動によっては、行動を右クリックして表示されるメニューでさらに細かく設定を行うことができます。例えば、「最後に唱えた呪文」を登録して右クリックすると「ターゲット」というメニューが表示され、自分自身を対象とするのか、ターゲットカーソルを出した状態にするのか、現在の対象(マクロを実行した時点でターゲットサークルで指定されている対象)を対象とするのかを選択することができます。
- 間違ったアイコンをドラッグしてしまった場合は右クリックすることでドラッグ中のアイコンをキャンセルできます。
- 間違ったアイコンをスロットに置いてしまった場合はそのアイコンを右クリックして表示されるメニューから「削除」を選ぶことで削除することができます。
- 新たに表示された空きスロットに、次の行動アイコンをドロップしていくことを繰り返して登録したい一連の行動を追加していきます。
- 作成したマクロがどんなマクロなのか自分で見分けやすいように名称を付けます。名称の欄にはあらかじめ「マクロ1」などのように名前が入っています。この欄をクリックすると、白いカーソルが点滅し始めます。マクロの名称として登録したい名前を記入してください。BackSpaceキーを使うと既に記入されている文字を削除できます。
- 一度の実行で、登録した行動を何度かリピートさせたい場合は、マクロ編集時に「リピート機能」にチェックをいれ、スライドバーでリピート回数を設定してください。
- 記入を終えたら「OK」を押します。するとマクロ編集ウインドウが閉じ、登録したマクロがマクロ一覧に表示されます。各ウインドウを閉じたい場合は、ウインドウタイトルを右クリックするか、右上のオレンジの丸いボタンを押します。

アイテムや各種アイコンなども登録できます
「メインメニュー」の「行動」で呼び出すことができる行動アイコンだけでなく、(全てではありませんが)アイテムやアイコンでもマクロを構成できます。
例えば、スペルブックをマクロに登録してそのマクロを実行するとスペルブックが開きます。スキルウインドウに表示されているスキルのアイコンをマクロに登録するとそのスキルを使用します。

ターゲット指定も忘れずに!(2D式ターゲット無効時)
オプションの2D式ターゲットを無効にしている場合は、
ターゲットを必要とする行動アイコンは、そのアイコンの「ターゲット」オプションで対象を指定する必要があります。
自分が設定したマクロが正しくターゲットを認識していないと思う場合は、その行動を右クリックして「ターゲット」指定オプションが正しく設定されているか確認してください。
現在の設定を簡単に見分ける方法としては「枠の色」があります。
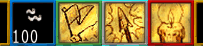
- 青:自分自身
- 緑:カーソル表示
- 白:登録対象
- 赤:現在の対象
また、それらのアイコンにマウスカーソルを重ねたときに表示される説明にも現在のターゲット設定が表示されます。
オプションの2D式ターゲットを有効にしている場合は、ターゲットの拡張機能を使用することはできないので、この方式でターゲットを指定することはできません。

リピート機能もあります
最大10回まで自動的に繰り返すように設定することもできます。例えば、近くの鉱脈から採掘行動を1回行うマクロを作り、10回リピートの設定にしておけば、そのマクロを1回実行するだけでキャラクターは10回採掘動作を行います。

作成したマクロを実行するには
登録したマクロは
ホットバーにドロップするか、
ホットキーに割り当てて、使用することができます。
行動リストにあるアイコンだけでなく、同様にマウスに吸着させることができる行動アイコン(例:徳のメニューで表示される徳のアイコン)ならば行動にあるアイコンと同じようにマクロに設定することができます。

 マクロとは
マクロとは 基本的なマクロの作り方
基本的なマクロの作り方 アイテムや各種アイコンなども登録できます
アイテムや各種アイコンなども登録できます ターゲット指定も忘れずに!(2D式ターゲット無効時)
ターゲット指定も忘れずに!(2D式ターゲット無効時)
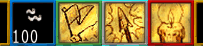
 リピート機能もあります
リピート機能もあります 作成したマクロを実行するには
作成したマクロを実行するには