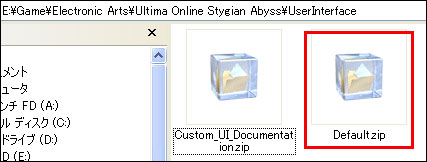さぁ、始めよう
Summary
| さぁ、始めよう | |
| 準備 | まず最初に、SAクライアントをインストールしたフォルダにある “UserInterface” フォルダを開きます。 |
| フォルダの内容 | “Default” フォルダには、大きく分けて二種類のファイルが入っています。 |
| カスタムUIの選択 | “UserInterface” フォルダ内のフォルダ一つ一つが、一つのカスタムUIセットとして認識されます。 |
| 新しいLua/ | “Interface.lua” と “Interface.xml” が、インターフェースシステムへの入口になります。 |
| テクスチャの編集 | テクスチャファイルは、”Icons” と “Textures” フォルダに含まれています。 |
フォルダの内容
”Default” フォルダには、大きく分けて二種類のファイルが入っています。
- ウィンドウやUIの大きさや動作を定義するLua/XMLファイル。
- ウィンドウやUIの表示に使用するテクスチャやアイコンなどのDDSファイル。
これらのファイルを変更することで、クライアントの表示や動作をカスタマイズすることができます。クライアントは、デフォルトのインターフェースファイルよりもこのフォルダ内のインターフェースファイルを優先して使用します。
注意
- 変更しなかったファイルは “Default” フォルダから削除することをお勧めします。
- SAクライアントがアップデートされた場合には、自分が変更したLua/XMLファイルへの変更がなかったか確認し、必要に応じて新旧ファイルのマージを行う必要があります。
カスタムUIの選択
”UserInterface” フォルダ内のフォルダ一つ一つが、一つのカスタムUIセットとして認識されます。
複数のUIセットを切り替えながら使いたい場合には、”Default” フォルダの名前を変更し、それぞれのUIセット毎にユニークな名前をつけてください。例えば、”\UserInterface\InterfaceSet1\” と “\UserInterface\InterfaceSet2\” といった具合です。
UIの切り替えは、ログイン画面の「カスタム UI」ボタンや、「ユーザー設定 -> オプション -> インターフェース」の「カスタムUIを使用:」 の項目から行うことができます。
[ログイン画面]
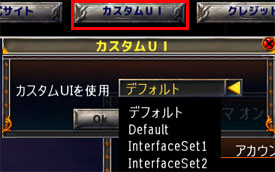
[ユーザー設定]
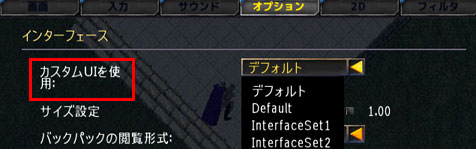
新しいLua/XMLファイルの追加
”Interface.lua” と “Interface.xml” が、インターフェースシステムへの入口になります。
新たにLua/XMLファイルを追加して新しいウィンドウを作成する場合には、 必ずこれらのファイルに定義を追加してください (参考: ウィンドウ作成の基本 )。正しく定義が追加されていれば、新しいウィンドウが初期化されます。
テクスチャの編集
テクスチャファイルは、”Icons” と “Textures” フォルダに含まれています。
- インターフェーステクスチャはDXT (.dds) 形式となっています。次のリンクからDXTツールとAdobe Photoshopのプラグインがダウンロードできます: http://developer.nvidia.com
/object /nv_texture_tools.html - 編集したテクスチャは、必ずDXT3形式で保存してください。
- 新しいテクスチャは、各フォルダ内のXMLファイル(”Textures.xml”, “icons.xml”)に定義することでゲームに追加することができます。
- いくつかのテクスチャは、1つ以上のテンプレートまたはウィンドウから参照されています。テクスチャを別のものに置き換える時は、すぐに戻せるようにバックアップを取っておくか、別の名前で保存したものをXMLファイルから指定させた方が良いでしょう。
- テクスチャに対して行った変更を確認するためには、ゲームを再起動する必要があります。