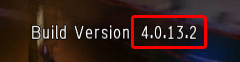パッチ適用時に注意すること
パッチ適用中はストリーミング、動画再生、音楽再生、負荷の多いサイトの閲覧や、他のプログラムの利用は避けてください。
- パソコンや回線に高い負荷がかかってしまうと、パッチの適用に失敗したり、パッチが完全に適用されず、一部のアイテムやグラフィックが見えないなどの症状が発生する場合があります。
パッチバージョンの確認
ログイン画面でパッチバージョンを確認できます。

* 2Dクライアントはパスワード入力欄の下に表示 |
|
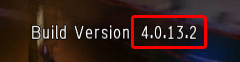
* SAクライアントは画面右下に表示 |

パッチが正しくあたらない場合

新しいパッチ画面
- パソコンの操作に詳しい場合
-
- client.exe、uo.exe、uo.binのプロセスが実行されている場合は、それらを全て終了させます。
- サードパーティツール等を一切使わない状態で2Dクライアントを起動し、通常通りパッチをダウンロードします。
- 上記の操作が判らない場合や、上記の操作でうまくいかなかった場合
-
- パソコンを一度完全にシャットダウンします。(単なるユーザーのログオフではなく、完全に電源を切ります)
- サードパーティツール等を一切使わない状態で2Dクライアントを起動し、通常通りパッチをダウンロードします。
それでもうまくいかない場合は、もう一度1.の手順を行い、2.の手順に進む前に、後述の「それ以外の場合」(必要に応じてそれ以降のセクションも含む)の各項目をご確認ください。その後2.の手順に進んでください。
■ それ以外の場合
以下の各項目をお試しください。
- 「patch」フォルダ内を確認し、ここにファイルがある場合は削除してください。
- 初期設定では、C:\Program Files\Games\Electronic Arts\Ultima Online Stygian Abyss 2D\patchですが、フォルダ名はクライアントバージョンによって異なる場合があります。
- UOを一度閉じて再度起動してください。
- ウイルススキャンを行ってください。ウイルスがパッチプロセスに障害を起こす場合があります。
- Error reading okay message from socket Wrong protocol version Could not connect to a patch server Make sure you have an active connection to the Internet via an ISP or a direct connection. Your client may not be the most recent version. You may be able to play the game with your current client. Check http://www.uo.com/ for help on resolving patching issues. Click OK to play the game or Cancel to abort.
と表示される場合は、いったんUOクライアントを終了させ、以下のメッセージが表示されるまで何度かUOクライアントを再起動してください。
Starting patch session...
Transferring patch information
Patch session completed.
何度も再起動しても状況が変わらない場合は、お使いのパソコンを再起動してから再度UOクライアントを起動してください。
■ 上記を行ってもパッチが正常にあたらない場合
- 一時的にアンチウイルス・セキュリティ・ファイアウォールソフト等、常駐ソフトをすべて外して試します。
-
正常にパッチがあたった場合にも、解決しない場合にも、手順を試した後には外した常駐ソフトは元に戻してください。
- ハードディスクに充分な空き容量がないとパッチファイルをダウンロードする領域がなく、パッチの適用に失敗することがあります。
- Windows XPのファイアウォール機能が原因になっている場合があります。ネットワークのプロパティから設定が可能です。 詳しくはOS付属のマニュアルをご覧ください。
- Windows Vista、Windows 7をご利用の場合は、ゲームを起動するショートカットアイコンを右クリックし、「管理者として実行」にて起動してください。
- 保護者による制限機能や、インターネット接続制限が可能なサービスを提供しているプロバイダーをご利用の場合は、それらの設定によって接続できないことがあります。保護者による制限機能の設定の詳細な説明については、ご利用のインターネットサービスプロバイダーに直接お問い合わせください。
- 以前パッチサーバー接続問題の際に「vercfg」の内容を変更されていた場合には、パッチサーバー接続問題記事を参考に、「vercfg」の内容を戻してください。
- 適切なポートが開いていないファイアウォールやプロキシサーバーを通しては接続できません。このことはLynkSysルーターを使用しているネットワークにもあてはまります。具体的なポートの情報はこちらをご確認ください。
- 正規の方法以外でシステムファイルを変更した場合、パッチを含めたクライアントに問題が発生する場合があります。以下の手順で再インストールを行ってください。
■ 再インストール手順
- スタートメニューから「EA Games」を選び、UOのアンインストールを行います。
- アンインストール後、UOフォルダが完全に削除されていることを確認します。
- HDD空き容量が十分あることを確認します。
- 最新バージョンのウィルススキャンソフトでスキャンを行います。
- スキャンディスクとデフラグを実行します。
- 実行方法はパソコンのマニュアル等を参照してください。
- アンチウィルスソフト・インターネットセキュリティソフト等、常駐ソフトをすべてはずします。
- UOを再インストールします。
- UOを起動して、最新のパッチが正しく適用されたことを確認してください。
■ それでも解決しない場合には
パッチサーバ自体のメンテナンスによりパッチサーバへ接続できない場合もありますので、上記方法で解決できない場合には
メンテナンス情報セクションにメンテナンス情報が掲載されていないかもあわせてご確認ください。
それでも解決できない場合は、
EAカスタマーサポートへお問い合わせください。なお、ゲームマスターはパッチに関する問題はサポートできませんので予めご了承ください。
ログインができない
ログインができない場合は、以下のFAQをご確認ください。

 パッチが正しくあたらない場合
パッチが正しくあたらない場合